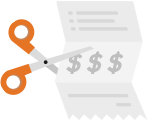January 13, 2022
Requiring Deposits and Selling Tickets with Reservations
We released a new feature on Reservation Genie that allows to you set up and sell tickets with your reservation. A restaurant could charge $99 per person for a prix fixe menu, sell $99 for regular prix fixe menu and $129 with a bottle of wine, or simply charge a $25 non refundable deposit per person. It’s a great way to guarantee your customers don’t cancel last minute. It can also help you turn tables faster if the check is already paid. We charge a $3 per reservation non refundable service fee for each reservation similar to our gift card system. The remaining money is sent to your Stripe merchant account. Use the steps below to set up Ticketing.
- Set up Stripe: You must set up a Stripe merchant account. If you use Reservation Genie to process commission free online orders or gift cards, this should already be done.
- Visit Tools > Ticketing: Here you can create a date with tickets and enter important details you want displayed to the customer.
- Fill Out Key Fields: The fields for date, event name, and description are required. You may cut and paste a link to the holiday or event info on your website. You can also add a custom reservation policy that replaces your default policy. And you have the option to charge tax or not.
- Add Ticket Types: Often you will only have one ticket type. But you could do regular and VIP seating, a prix fixe with alcohol and without, and more. When you’re done with adding tickets, select save changes
- Review the Ticket Date: Once you’re done adding the date you’ll see a list of dates below. There you can edit and/or delete a date with Tickets.
- Use Schedule Override to Control Inventory: Some clients may want to offer staggered seating times on holidays. You can use your Schedule Override in conjunction with Tickets to sell tickets at 5pm, 6:30pm, and 8pm. In this scenario, you may wish to notify customers of an 80 minute seating time using the reservation policy or description field.
You can view a sample Ticketing Screen below.

When Customers Book Reservations
When customers book reservations and choose a date with Tickets, the messages you configured above show up during the process. Customers must check that they read the event reservation policy to proceed. You can see these in action below.

After customers choose to continue, they are presented ticket options on the following screen. If you selected the enable tax option, they will be charged tax during the process. They must enter credit card details to complete the reservation and pay the ticket fees. You can see these in screen shot below.

After the payment step, customers are taken to their regular “success screen” with ticket information included. That information is also included with their email and SMS reservation confirmations. Similar info is included for restaurants who will see a ticket icon by the reservation and ticket information added to the reservation details screen. You can see a sample of the reservations screen with ticket icons below.